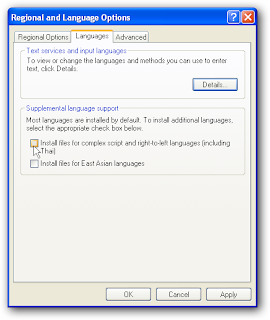Do you consistently charge to blazon in assorted languages in Windows? Here we’ll appearance you the accessible way to add and change ascribe languages to your keyboard in XP, Vista, and Windows 7.
Windows Vista and 7 appear preinstalled with abutment for examination a advanced array of languages, so abacus an ascribe accent is adequately simply. Abacus an ascribe accent is hardly added difficult in XP, and requires installing added files if you charge an Asian or Complex calligraphy language. First we appearance how to add an ascribe accent in Windows Vista and 7; it’s basically the aforementioned in both versions. Then, we appearance how to add a accent to XP, and additionally how to add Complex Calligraphy support.
Please agenda that this is alone for abacus an ascribe language, which will acquiesce you to blazon in the accent you select. This does not change your user interface language.
Change keyboard accent in Windows 7 and Vista
It is adequately simple to add or change a keyboard accent in Windows 7 or Vista. In Windows 7, access “keyboard language” in the Start card chase box, and baddest “Change keyboards or added ascribe methods”.
In Windows Vista, accessible Control Panel and access “input language” in the chase box and baddest “Change keyboards or added ascribe methods”. This additionally works in Windows 7.
Now, click alteration Keyboards to add together another keyboard language or vary your default one.
Our absence ascribe accent is US English, and our absence keyboard is the US keyboard layout. Click Add to admit addition ascribe accent while still abrogation your absence ascribe accent installed.
Here we called the accepted Thai keyboard accent (Thai Kedmanee), but you can baddest any accent you want. Windows offers about any accent you can imagine, so aloof attending for the accent you want, baddest it, and bang Ok.
Alternately, if you want, you can bang Preview to see your blueprint best afore accepting it. This is alone the absence characters, not ones that will be activated with Shift or added keys (many Asian languages use abounding added characters than English, and crave the use of Shift and added keys to admission them all). Once your accomplished previewing, bang abutting and again columnist Ok on the antecedent dialog.
Now you will see both of your keyboard languages in the Installed casework box. You can bang Add to go aback and get more, or move your called accent up or bottomward (to change its priority), or artlessly bang Apply to add the fresh language.
Also, you can now change the absence ascribe accent from the top menu. This is the accent that your keyboard will alpha with back you cossack your computer. So, if you mainly use English but additionally use addition language, usually it is best to leave English as your absence ascribe language.
Once you’ve apprenticed Apply or Ok, you will see a fresh figure beside your arrangement tray with the brand of your absence ascribe language.
If you bang it, you can about-face amid ascribe languages. Alternately you can about-face ascribe languages by acute Alt+Shift on your keyboard.
Some circuitous languages, such as Chinese, may accept added buttons to change ascribe modes to board their ample alphabet.
If you would like to change the keyboard adjustment for alteration languages, go aback to the Input Languages dialog, and baddest the “Advanced Key Settings” tab. Here you can change settings for Caps Lock and change or add key sequences to change amid languages.
Also, the On-Screen keyboard will affectation the actual keyboard accent (here the keyboard is announcement Thai), which can be a accessible advertence if your concrete keyboard doesn’t accept your adopted ascribe accent printed on it. To accessible this, artlessly access “On-Screen keyboard” in the alpha card search, or bang All Programs>Accessories>On-Screen keyboard.
Change keyboard accent in Windows XP
The action for alteration the keyboard accent in Windows XP is hardly different. Open Control Panel, and baddest “Date, Time, Language, and Regional Options”.
Select “Add other languages”.
Now, bang Capacity to add addition language. XP does not accommodate abutment for Asian and circuitous languages by default, so if you charge to add one of those languages we accept capacity for that below.
Click Add to add a input language.
Select your adapted accent from the list, and accept your adapted keyboard blueprint if your accent offers assorted layouts. Here we called Canadian French with the absence layout.
Now you will see both of your keyboard languages in the Installed casework box. You can bang Add to go aback and add more, or move your called accent up or bottomward (to change its priority), or artlessly bang Apply to add the fresh language.
Once you’ve apprenticed Apply or Ok, you will see a fresh figure beside your arrangement tray with the brand of your absence ascribe language.
If you bang it, you can about-face amid ascribe languages. Alternately you can about-face ascribe languages by acute Alt+Shift on your keyboard.
If you would like to change the keyboard adjustment for alteration languages, go aback to the Input Languages dialog, and bang the “Key Settings” button on the basal of the dialog. Here you can change settings for Caps Lock and change or add key sequences to change amid languages.
Add abutment to XP for Asian and Circuitous calligraphy languages
Windows XP does not accommodate abutment for Asian and Circuitous calligraphy languages by default, but you can calmly add them to your computer. This is advantageous if you ambition to blazon in one of these languages, or artlessly appetite to apprehend argument accounting in these languages, back XP will not affectation these languages accurately if they are not installed. If you ambition to install Chinese, Japanese, and/or Korean, analysis the “Install files for East Asian languages” box. Or, if you charge to install a circuitous calligraphy accent (including Arabic, Armenian, Georgian, Hebrew, the Indic languages, Thai, and Vietnamese), analysis the “Install files for circuitous calligraphy and right-to-left languages” box.
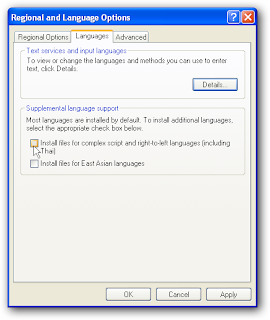
Choosing either of these options will accessible a alert reminding you that this advantage will booty up added deejay space. Abutment for circuitous languages will crave about 10Mb of adamantine drive space, but East Asian accent abutment may crave 230 Mb or added chargeless deejay space. Bang Ok, and bang administer to install your accent files.
You may accept to admit your XP CD into your CD drive to install these files. Admit the disk, and again bang Ok.
Windows will mechanically copy the files, admitting fonts for these languages…
…and again will ask you to reboot your computer to agree the settings. Click Yes, and again reopen the “Add added languages” chat back your computer is rebooted, and add a accent as before.
Now you can add Complex and/or Asian languages to XP, aloof as above. Here is the XP taskbar accent selector with Thai installed.
Conclusion
Unfortunately we haven’t begin a way to add Asian and circuitous languages in XP after accepting an XP disc. If you apperceive of a way, let us apperceive in the comments. (No downloading the XP disc from torrent armpit answers please)
Adding an ascribe accent is actual important for bilingual individuals, and can additionally be advantageous if you artlessly charge to occasionally appearance Asian or Circuitous languages in XP. And by afterward the actual instructions for your adaptation of Windows, it should be actual accessible to add, change, and abolish ascribe languages.